长沙IT培训整理:CentOS 7 安装教程
CentOS 7是一个企业级的Linux发行版本,它源于RedHat免费公开的源代码进行再发行。CentOS 7内核更新至3.10.0、支持Linux容器、支持Open VMware Tools及3D图像即装即用、支持OpenJDK-7作为缺省JDK、支持内核空间内的iSCSI及FCoE、支持PTPv2等功能。安装步骤:
1、打开你的VMware Workstation Pro,并点击“创建新的虚拟机”,没有安装VMware Workstation Pro请点击VMware Workstation 14下载与安装
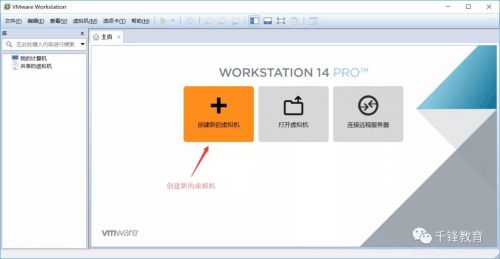
2、点选典型(推荐)(T),并点击“下一步”
3、点选稍后安装操作系统(S),并点击“下一步”
4、点选Linux(L),因为我们之前下载的 CentOS-7-x86_64-DVD-1708.iso 是64位 7.4版本的,所以这里我们选择CentOS 7 64位,并点击“下一步”
5、虚拟机名称可以更改也可以不更改看自己需求,修改虚拟机的安装路径,并点击“下一步”
6、磁盘选择默认为20.0GB,点选将虚拟磁盘存储为单个文件(O),并点击“下一步”
7、点击“完成”
8、点击“编辑虚拟机设置”
9、点选“使用ISO映像文件(M)”,并添加我们之前下载好的CentOS-7-x86_64-DVD-1708.iso
10、默认为NAT 模式(N):用于共享主机的IP地址即可。提示:11-13步骤 移除USB控制器、声卡和打印机 只是为了腾出更多的资源空间 (可以选择跳过 不移除)。
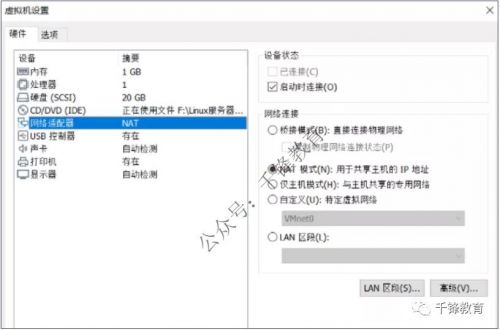
11、选择USB 控制器,并点击“移除(R)”
12、选择声卡,并点击“移除(R)”
13、选择打印机,并点击“移除(R)”,最后点击“确定”
14、点击“开启此虚拟机”
15、正在开启虚拟机,鼠标移入到虚拟机中,并按下“↑”键,选择Install CentOS 7,最后按下“Enter 键”,提示: 鼠标移动到虚拟机内部单击或者按下Ctrl + G,鼠标即可移入到虚拟机中,按下Ctrl + Alt,鼠标即可移出虚拟机。注意: 在虚拟机中的操作,鼠标必须要移入到虚拟机中,否则虚拟机感应不到,无法对其进行操作。
16、按下“Enter 键”
17、默认安装过程中的安装界面使用English (英语),点击“Continue”
18、配置时区 (DATE & TIME)(1)选择DATE & TIME(2)时区设置为 Region:Asia City:Shanghai。日期和时间 设置与自己的电脑时间同步,最后点击“Done”。
19、设置软件选择 (SOFTWARE SELECTION)(1)选择SOFTWARE SELECTION(2)点击勾选 Compatibility Libraries 和 Development Tools。如果希望安装带有界面的CentOS,请在左边Base Environment中,选择Server with GUI(带图形用户界面的服务器),默认为Minimal Install (最小安装),提示:如果安装有界面版本的,在如下的第22步骤中的操作会有所不同 (安装有界面版本的其实用处不大,都是可以通过命令行来设置的),这里我没有安装有界面版本的
20、设置安装位置 (INSTALLATION DESTINATION)(1)选择INSTALLATION DESTINATION(2)点选 I will configuire parttioning,然后再点击“Done”(3)更改模式,标准分区Standard Partition,点击“+”按钮添加分区(4)添加 /boot分区,大小300MB,Add mount point(5)添加 swap分区,一般情况是物理内存的2倍大小,用于物理内存不足时使用,但可能造成系统不稳定,所以看情况,可以设置小一点,甚至设置为0MB,这里我设置为512MB,Add mount point(6)增加根分区,不填写大小,即默认剩余的空间都给根分区,Add mount point(7)点击“Done”(8)点击“Accept Changes”。
21、点击“Begin Installation”,开始安装
22、设置系统用户root的密码 (ROOT PASSWORD)(1)选择ROOT PASSWORD(2)为root设置密码 (密码长度最好不要小于6位数),然后点击“Done”。
23、等待安装完成,然后点击“Reboot”

猜你喜欢LIKE
最新文章NEW
相关推荐HOT
更多>>热门推荐
零基础必看的前端HTML+CSS教程
沸Java培训新手实战必备!单机版坦克大战分步实现项目源码
热3种Javascript图片预加载的方法详解
热长沙前端培训:一招教你用vue3+canvas实现坦克大战
新互联网凉了?参加长沙Java培训能找到工作吗?
长沙Java培训实战项目,出游咨询订票系统开发流程
不参加长沙Java培训能学会Java吗?2022Java技能学习路线图
千锋长沙Java培训分享之怎么学习Java集合?
千锋长沙前端培训分享之JavaScript面向对象编程思想详解
千锋长沙前端培训分享之web前端的回流和重绘
千锋长沙前端培训分享之3种Javascript图片预加载的方法详解
千锋长沙前端培训分享之利用Jest测试React组件
千锋长沙前端培训分享之JavaScript中Slice的用例
千锋长沙java培训分享之Socket编程

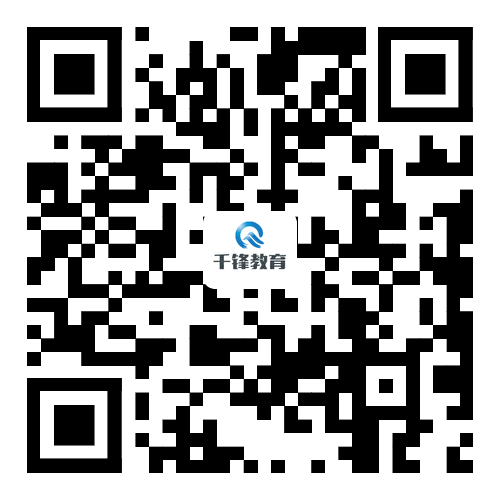



















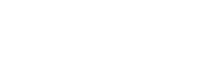

 京公网安备 11010802030320号
京公网安备 11010802030320号